Updated on 2021-10-26.
I have vCenter 7.0.0.10700 installed and I want to update to 7.0.1.00200. When I run Update Planner > Interoperability it reports that all of my ESXi hosts are running ESXi 7.0.1. If I run the pre-update checks I get “No issues found”. When I go to the appliance to do the upgrade, both “Stage Only” and “Stage and Install” are greyed-out and unselectable.
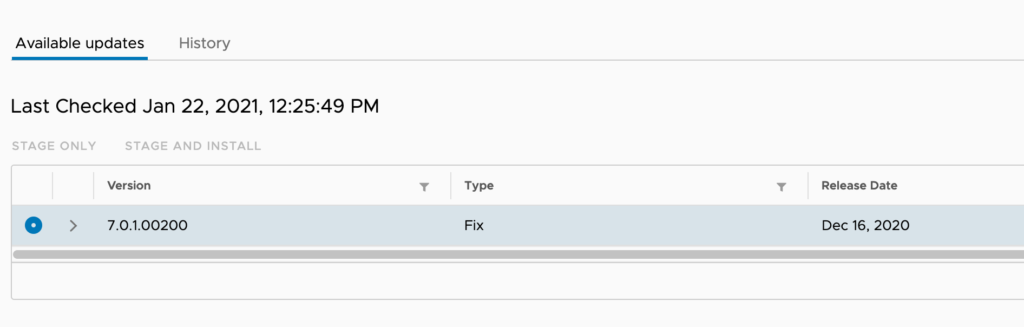
I tried a dozen different tricks, including ssh-ing into the appliance as root and editing the /etc/applmgmt/appliance/software_update_state.conf file, but nothing could enable the “Stage Only” and “Stage and Install” buttons.
Use the command line
I finally decided to try upgrading via the command line. I have backups going back 30 days. I even double-checked and yes, my NFS server has files in the backup directory for each of the past 30 days and they have data in them. There’s probably even a way to restore one of those backups if something goes horribly wrong. Onwards!
I was already logged into the vCenter appliance shell as root. The next thing I needed to do was to figure out where the command line tools were hidden. I found them in /usr/lib/applmgmt/support/scripts.
Disclaimer: I work at VMware, but I have no idea if the following is an “acceptable practice” or not. If your production vCenter is broken and you have a support contract, call support. If you’re messing around on a home or test system and you don’t care how badly you screw it up, feel free to try the command line tools.
root@vcenter [ ~ ]# cd /usr/lib/applmgmt/support/scripts
root@vcenter [ /usr/lib/applmgmt/support/scripts ]# ls -al
total 108
drwxr-xr-x 4 root root 4096 Aug 30 18:18 .
drwxr-xr-x 4 root root 4096 Aug 30 18:18 ..
-r-xr-xr-x 1 root root 205 Aug 15 07:16 autogrow.sh
-r-xr-xr-x 1 root root 633 Aug 15 07:16 manifest-verification
-r-xr-xr-x 1 root root 286 Aug 15 07:16 mapping.sh
-r-xr-xr-x 1 root root 2056 Aug 15 07:16 pgtop.py
-r-xr-xr-x 1 root root 3396 Aug 15 07:16 port-accessible.py
drwxr-xr-x 2 root root 4096 Aug 30 18:18 postinstallscripts
-r-xr-xr-x 1 root root 5207 Aug 15 07:16 prestart-applmgmt.sh
-r-xr-xr-x 1 root root 4171 Aug 15 07:16 resize-root.py
-r-xr-xr-x 1 root root 251 Aug 15 07:16 setup-env.sh
-r-xr-xr-x 1 root root 4001 Aug 15 07:16 showlog.py
-r-xr-xr-x 1 root root 3910 Aug 15 07:16 shutdown.py
-r-xr-xr-x 1 root root 35773 Aug 15 07:16 software-packages.py
-r-xr-xr-x 1 root root 8085 Aug 15 07:16 support-bundle.py
drwxr-xr-x 2 root root 4096 Aug 30 18:18 testsThese are the Python scripts that are linked to the Command shell. I’m actually in the root shell. I can run these directly from the root shell, or exit back to the Command shell and use them in the “official” way. In case I need to pull in support let’s do this the official way.
The software-packages.py script is what does the upgrade. Let’s exit back to the Command shell and see what it says it supports.
root@vcenter [ /usr/lib/applmgmt/support/scripts ]# exit
Command> software-packages
usage: software-packages [-h] {stage,unstage,validate,install,list} ...
optional arguments:
-h, --help show this help message and exit
sub-commands:
{stage,unstage,validate,install,list}
stage Stage software update packages
unstage Purge staged software update packages
validate Validate software update packages
install Install software update packages
list List details of software update packagesStage the packages for the update
Since the appliance wasn’t letting me upgrade, I thought I’d first check to see if I already have upgrades staged.
Command> software-packages list --staged
[2021-01-22T21:45:41.022] : Packages not stagedOK. Nothing staged. How do I stage packages?
Command> software-packages stage --help
usage: software-packages stage [-h] [--url [URL]] [--iso] [--acceptEulas] [--thirdParty]
optional arguments:
-h, --help show this help message and exit
--url [URL] Download software update package from URL. If no url is specified, https://vapp-updates.vmware.com/vai-
catalog/valm/vmw/8dc0de9a-feedl-1337-be0a-6ddeadbeefa3/6.7.0.42000.latest/ is used.
--iso Load software update packages from CD/DVD drive attached to the appliance
--acceptEulas accept all Eulas
--thirdParty Stage third party packages.--thirdParty should only be usedwith --url.Sounds clear enough. I’ll try that:
Command> software-packages stage --url --acceptEulas
[2021-01-22T21:46:28.022] : Latest updates already installed on VCSA, Nothing to stageWell that’s not correct. There’s definitely an update available. Re-reading help again I notice that the default URL looks something like:
https://vapp-updates.vmware.com/vai-catalog/valm/vmw/8dc0de9a-feedl-1337-be0a-6ddeadbeefa3/6.7.0.42000.latest/I’ve obfuscated the actual URL, but that’s a vCenter 6.7.0 URL, I’m using 7.0.0, and I want 7.0.1.
I go back to the appliance web UI and click the Update > Settings button.
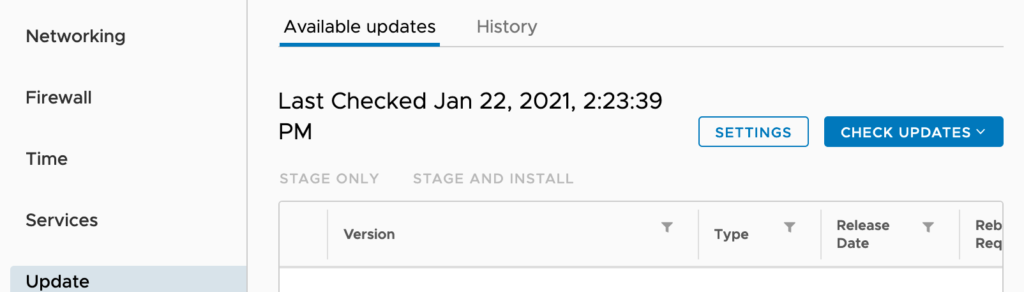
Settings shows a different URL for 7.0.1, so I copy and paste that into the command line:
Command> software-packages stage --acceptEulas --url https://vapp-updates.vmware.com/vai-catalog/valm/vmw/......
[2021-01-22T21:48:28.022] : Target VCSA version = 7.0.1.00200
[2021-01-22 21:48:28,781] : Running requirements script.....Update as of 2021-09-21: I just found out about the update.get and update.set commands, used to find and set the default URL used for downloading updates on the command line.
If you type:
update.get… you’ll get the Currenturl (set when you first installed vCenter) and the Defaulturl (what you should be using to update vCenter). If you then type:
update.set --currentURL defaultThe Currenturl gets set to the Defaulturl. After that you can type:
software-packages stage --url --acceptEulas… and the software gets staged from the Currenturl, which is the same URL used by the vCenter GUI.
Installing a specific version of vCenter
Update as of 2021-10-26: The steps shown above are fine if you want to stage the latest update, but what if you want a specific version of vCenter, not the latest?
Right now I’ve got a vCenter 7.0.2.00500 and there are two updates available, 7.0.3.00000 and 7.0.3.00100. If I run update.get:
Command> update.get
Config:
Currenturl: https://vapp-updates.vmware.com/vai-catalog/valm/vmw/8dc0de9a-feedl-1337-be0a-6ddeadbeefa3/7.0.2.00500.latest/
Defaulturl: https://vapp-updates.vmware.com/vai-catalog/valm/vmw/8dc0de9a-feedl-1337-be0a-6ddeadbeefa3/7.0.2.00500.latest/
Checkupdates: disabled
Time: 00:00:00
Day: Everyday
Latestupdateinstalltime: 2021-09-23T00:03:48.493Z
Latestupdatequerytime: ''
Username: ''
Password: ''(License number obfuscated in the above URLs, use your own.)
Note the “.latest” at the end of the URLs. If I use that URL for staging, but change the version to the specific version that I want (without the .latest extension):
software-packages stage --url https://vapp-updates.vmware.com/vai-catalog/valm/vmw/8d167796-34d5-4899-be0a-6daade4005a3/7.0.3.00000/I’ve just staged 7.0.3.00000 for install, and that’s the version that will be installed, even though there’s a later 7.0.3.00100 version available.
Trust but verify
A little while later everything was staged. I decided to validate everything.
Command> software-packages validate
[2021-01-22T21:50:11.022] : For the first instance of the identity domain, this is the password given to the Administrator account. Otherwise, this is the password of the Administrator account of the replication partner.
Enter Single Sign-On administrator password:
[2021-01-22T21:50:22.022] : Validating software update payload
[2021-01-22 21:50:22,327] : Running validate script.....
[2021-01-22T21:50:26.022] : Validation successful
[2021-01-22T21:50:26.022] : Validation process completed successfullyThen I check to see what’s staged:
Command> software-packages list --staged
[2021-01-22T21:50:45.022] :
category: Bugfix
kb: https://docs.vmware.com/en/VMware-vSphere/7.0/rn/vsphere-vcenter-server-70u1c-release-notes.html
leaf_services: ['vmware-pod', 'vsphere-ui', 'wcp']
vendor: VMware, Inc.
name: VC-7.0U1c
size in MB: 5107
tags: []
version_supported: []
productname: VMware vCenter Server
releasedate: December 17, 2020
executeurl: https://my.vmware.com/group/vmware/get-download?downloadGroup=VC70U1C
version: 7.0.1.00200
updateversion: True
allowedSourceVersions: [7.0.0.0,]
buildnumber: 17327517
rebootrequired: False
summary: {'id': 'patch.summary', 'translatable': 'In-place upgrade for vCenter appliances.', 'localized': 'In-place upgrade for vCenter appliances.'}
type: Update
severity: Critical
TPP_ISO: False
url: https://vapp-updates.vmware.com/vai-catalog/valm/vmw/8dc0de9a-feedl-1337-be0a-6ddeadbeefa3/7.0.0.10700.latest/
thirdPartyAvailable: False
nonThirdPartyAvailable: True
thirdPartyInstallation: False
timeToInstall: 0
requiredDiskSpace: {'/storage/core': 30.353511543273928, '/storage/seat': 32.21015625}
eulaAcceptTime: 2021-01-22 21:48:37 UTCWell, that shows:
version: 7.0.1.00200Which is the version I’ve been trying to upgrade to, so that looks good.
Did I mention that I have backup copies of vCenter going back 30 days? Well I do. If this goes really sideways I’m going to have to restore one of them.
Let’s do the update!
Command> software-packages install --staged
[2021-01-22T21:51:23.022] : For the first instance of the identity domain, this is the password given to the Administrator account. Otherwise, this is the password of the Administrator account of the replication partner.
Enter Single Sign-On administrator password:
[2021-01-22T21:51:43.022] : Validating software update payload
[2021-01-22 21:51:43,716] : Running validate script.....
[2021-01-22T21:51:47.022] : Validation successful
[2021-01-22 21:51:47,730] : Copying software packages 251/251
[2021-01-22 21:55:37,642] : Running system-prepare script.....
[2021-01-22 21:55:42,661] : Running test transaction ....
[2021-01-22 21:55:44,678] : Running prepatch script...
....
[2021-01-22 21:58:27,896] : Upgrading software packages ....
[2021-01-22T22:02:10.022] : Setting appliance version to 7.0.1.00200 build 17327517
[2021-01-22 22:02:10,242] : Running patch script.....
[2021-01-22 22:11:34,245] : Starting all services ....
[2021-01-22T22:11:35.022] : Services started.
[2021-01-22T22:11:35.022] : Installation process completed successfullyThat was it. The actual update took about 20 minutes, and although the UI said no reboot was necessary vCenter did reboot during the update. When it was done vCenter was running version 7.0.1.00200.
The vCenter appliance Update “Stage Only” and “Stage and Install” buttons are still greyed-out and unselectable, but right now there are no updates available so that’s how they should be. I’ll have to wait for the next update to see if they’re working again. If the buttons are still broken, at least now I know how to use the command line to install an update.
Hope you find this useful.
“Package discrepency error, Cannot resume!”
Update as of 2021-06-30: I have successfully upgraded a couple of times since I wrote this article using the GUI and the “Stage Only” and “Stage and Install” buttons are no longer greyed out when an update is available.
I did run into an issue upgrading from 7.0.2.00000 to 7.0.2.00100 where I got the error “Package discrepency error, Cannot resume!” [sic] when I tried to stage the update. Also when upgrading from 7.0.2.00100 to 7.0.2.002.00. Both times I resolved the error and got the upgrades to install by following the steps in William Lam’s article Stage Only & Stage and Install buttons disabled when updating to vSphere 7.0 Update 2a. According to William these steps will need to be repeated until 7.0.3 is released:
Command> shell
rm -rf /storage/core/software-update/updates
rm -rf /storage/updatemgr/software-*
rm /etc/applmgmt/appliance/software_update_state.conf
rm /storage/db/patching.db*
rm -r /storage/core/software-update/*Update as of 2021-10-26: I tried the UI today to upgrade from vCenter 7.0.2.00500 to 7.0.3.00000, and the UI still failed, so I used the command line to upgrade to 7.0.3.00000.
Once 7.0.3.00000 was installed I was able to upgrade to 7.0.3.00100 using the UI, so it looks like the UI problem has been resolved in 7.0.3 as William said it would be.
“Test transaction failed to update packages”
Update as of 2021-09-21: I was upgrading a couple of vCenter instances today to the latest 7.0.2.00500 release and on one vCenter I got the error:
[2021-09-21T17:35:56.264] : Validating software update payload
[2021-09-21T17:35:56.264] : UpdateInfo: Using product version 7.0.2.00200 and build 17958471
[2021-09-21 17:35:56,064] : Running validate script.....
[2021-09-21T17:36:00.264] : Validation successful
[2021-09-21 17:36:00,084] : Copying software packages 152/152
[2021-09-21 17:55:01,033] : Running system-prepare script.....
[2021-09-21 17:55:06,053] : Running test transaction ....
[2021-09-21T17:55:07.264] : Installation process failed
[2021-09-21T17:55:07.264] : Test transaction failed to update packages“Test transaction failed to update packages” means something failed with the package install, so I read through /var/log/vmware/applmgmt/software-packages.log and looked for lines with ERR in them. Found out that I ran out of log space in /storage/log. Once I freed up some space I re-ran the update and it installed fine.

Perfect! I ran into the same thing patching a 7.0u1 vcenter in the lab. Thanks for the tip Earl!
Thakns so much! I had this exact same problem and this helped me fix it!
Thank you
Works! Thanks a lot!
Thank you!
Very useful.
Thank you.
do you know if there is a way to use this script and go to a specific version, or to target a specific version?
We’re in a highly controlled environment and we don’t necessarily want to upgrade to the latest version that hasn’t been validated/documented. But we have some similar errors using the web UI that may force us to use the scripts to upgrade our current vcenter.
Good question. It just so happens that at the moment I have a vCenter 7.0.2.00500 and there are two updates available, 7.0.3.00000 and 7.0.3.00100. I ran a test to see if I could update to 7.0.3.00000 using command line tools, and I could. I documented the steps up above in a new section called “Installing a specific version of vCenter”. Try that and see if it works for you.
Excellent tip!!!
Thank you for documenting this! It worked great for my 7.0.2.0400 to 7.0.3.0300 vCenter appliance upgrade where the GUI was failing.
This worked like a charm going from 7.0.2.0500 to 7.0.3.0500. I could not stage /install from either GUI or CLI. Is there a condition that triggers this issue? I’ve upgraded 15 or so vCenters recently and this is the first one to pop up with this issue.
Can this be performed if the existing vCSA is on 6.7?
I don’t know, I’ve never tried. You could always take a snapshot of your vCSA, try it, and if things go sideways you can always roll back to the snapshot.