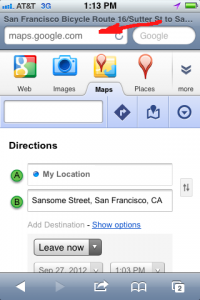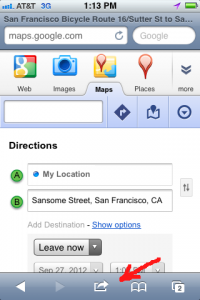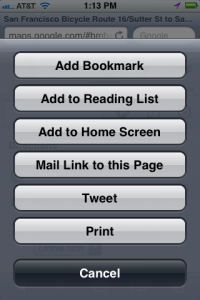Last night I was woken up by an AMBER alert on my iPhone. Apparently there was a horrific murder and possible child abduction and the police wanted to make absolutely sure that every cell phone -carrying person in the state was made aware of the fact, just in case we spotted the children somewhere.
I live near San Francisco. The possible abduction happened near San Diego. It’s an 8 hour drive away. Teleportation has not been invented yet. There is no possible way that I am going to have witnessed anything that can help.
Until the people operating the AMBER alert system either:
- Limit notifications to the geographic area where they might actually do some good
- OR Give me the option to disable AMBER alerts while I’m asleep (“Do Not Disturb” mode is enabled)
- OR Give me the option to disable AMBER alerts while stationary (phone is not moving, so I’m not out and about and therefore unlikely to witness anything helpful)
… I am going to disable AMBER alerts on my iPhone. If one of these problems is addressed I’ll consider turning alerts back on. Until then, they’re staying off.
If you feel the same way, here’s what you do:
- Go to Settings -> Notifications
- Scroll all the way down to the bottom of the screen
- Switch “AMBER Alerts” to the OFF position
- Get some (undisturbed) sleep
How to Improve the AMBER Alert System so that it’s MORE Effective
I am convinced that the AMBER alert system can do good, but I also believe that it will be less and less effective if the people managing the system continue to send out alerts in such a ham-handed way. If the people managing the system send alerts to mobile phones in the middle of the night, and the only options that a mobile phone user has are ON and OFF, more and more people will start turning AMBER alerts OFF, making the AMBER alert system less and less effective.
I’ve built many operations alert systems over the past 15 years. Sending repeated alarms to the wrong people makes those people ignore alarms. Sending alerts all of the time desensitizes people when there’s an actual alarm they should worry about. If I had a little more control over how and where I receive AMBER alerts, I’d leave them on. Here are my suggestions to the maintainers of the AMBER alert system:
Limit alerts to phones within a given radius of the scene of the crime. Every cell tower has a known geographic position. Every active mobile phone self-registers with the nearest cell tower. With the incident that took place in Boulevard, CA (near San Diego), alerts went out to all of California, alerting citizens in Yreka, CA (851 miles from the crime scene), but not Fortuna, AZ (123 miles from the crime scene). By sending alerts to cell towers within a 200 or 300 mile radius, the alerts would be seen by the people most likely to have actually seen something. Sending alerts to people 850 miles from the crime scene desensitizes them to future alerts.
Include a URL for more information. If you’re sending the alerts to smart phones, include a link that someone can click for more information, then they might actually know what to look for.
Delay alerts for phones that are in “Do Not Disturb” mode. No one wants to be woken up at 3am with a screeching alert tone only to find out that they need to be on the lookout for a blue Nissan pickup truck. There are no blue Nissan pickup trucks in my bedroom or anyone else’s bedroom. If a phone’s “Do Not Disturb” mode is turned on, hold the alert until the DnD time is over, then alert the person carrying the phone. That’s one less person who will turn alerts off.
Better yet, hold alerts until the phone moves. If a phone’s “Do Not Disturb” mode is turned on, hold the alert until the DnD time is over, then alert the person carrying the phone as soon as they pick it up or move the phone. I’m awake now, you have my full attention, and I’m getting ready to go somewhere where I might actually see something. That’s the time to tell someone to be on the lookout, not at 3am when they’re asleep.
With these simple changes the AMBER alert system could be made more effective, reaching people who might have seen something at the time when they’re actually out and about. Without changes such as these, the system will become less and less effective over time, and lives will be lost.
Fix the system. Make it better. Make it more effective.
If you find this useful, please click the “share” button and share it with your friends.