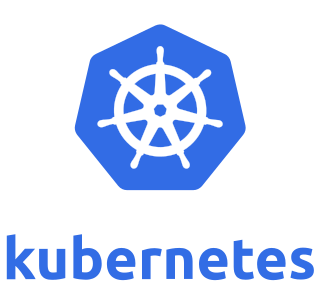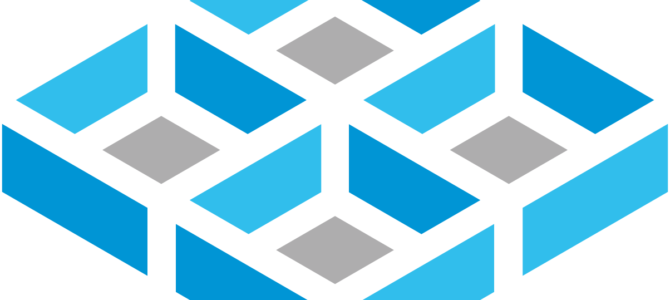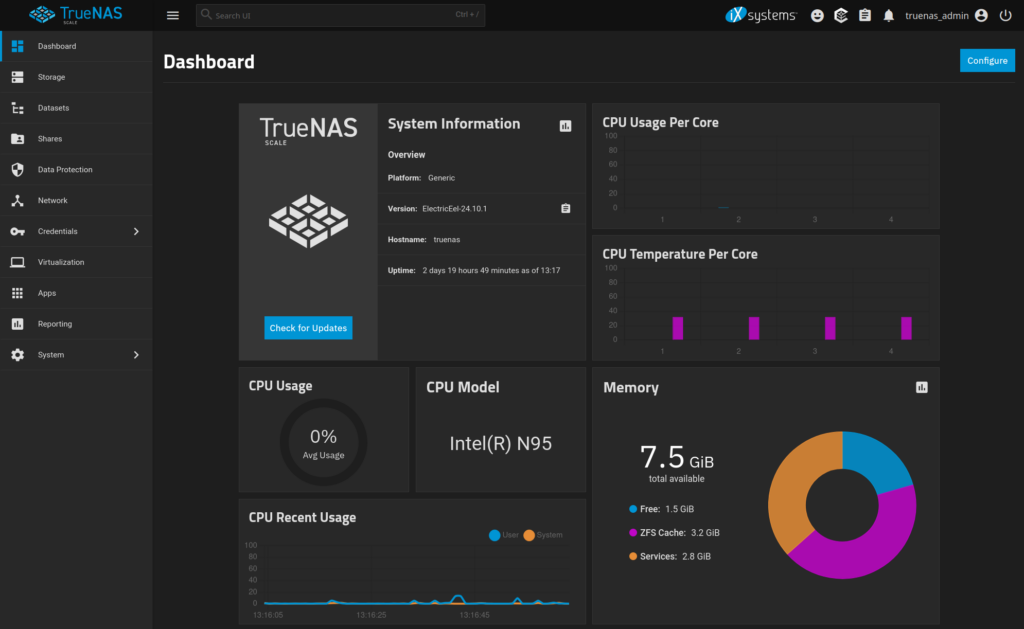In December 2018 I was asked if I would like to put together a light show to light up the plants at The Ruth Bancroft Garden in Walnut Creek, California.
If you like weird and unusual plants and you’re not familiar with The Ruth Bancroft Garden, you should come see it. Tripadvisor has named The Ruth Bancroft Garden The most beautiful garden in the world and The Garden Conservancy says that “The Ruth Bancroft Garden is recognized as one of America’s finest examples of a dry garden. It features a variety of rare and extraordinary succulents and cacti and has a year-round presence, coming in and out of bloom and coloration as if the plants were absorbed in a fascinating conversation with each other.” It’s a world-famous garden which attracts thousands of visitors every year.
I spent the next year researching LED and laser lighting to create some unique lighting installations for the garden. Some of the installations I created used NeoPixel LED strips and many people have asked me how I created these lights, so I am documenting these installations here, including the Arduino C++ source code used to make the NeoPixels work.

GoDL 2023 – Valley Oak with color-changing Japanese Lanterns

GoDL 2023 – LED lighting on plants behind the pond

GoDL 2023 – LED lighting on agaves

GoDL 2020 – Koi Pond

NeoPixels
I started researching NeoPixels by reading and re-reading the Adafruit NeoPixel Überguide. If you’re planning on building anything I recommend that you do the same. The Überguide is your best place to get started. I will not be repeating information here that’s already covered in The Überguide, so if I say something here that doesn’t quite made sense go back and read The Überguide again.
I built 3 different NeoPixel installations:
- Dancing Oak – The garden has a 200+ year old Valley Oak tree with a trunk that has a 4m (13 foot) circumference. My plan was to run (12) separate 5m strips of NeoPixels up the trunk spaced 0.3m (1 foot) apart and held in place with black bungee cords. The NeoPixels would travel up the trunk into the branches until we got to the end of a strip. The lights would pulse up from the earth and make the tree appear to spin and “dance”. For the 2023 show I moved the lights from the Oak tree to a hillside at the back of the garden where people say it reminds them of a lava flow or large glowing worms.
- Light Stream – There is a dry stream bed in the garden and I wanted to make it appear as if there was water flowing through and fish swimming in it. I took (4) 10m NeoPixel strips to make the stream. The lights were programmed to pulse in different shades of blue to represent waves of water, while salmon-colored lights swam “upstream”.
- Sky
CircleTriangle – Originally envisisoned as a 40m cicumference circle of lights suspended 4.5m-6m (15-20 feet) in the air, making a rigid circle wasn’t practical for the site so I ended up using steel cable mounted to three trees in the garden’s Eucalyptus Grove and created a “Sky Triangle” instead. The effect still works, and mesmerizes people passing through the grove every night of the event. Many guests refer to the effect as “fireflies” or “glowing orbs”: six lights chase each other around the sides of the triangle, sometimes passing through one another and sometimes bouncing off each other.
For all three installations I used:
- An Arduino “Mega” microcontroller. (I originally used Arduino “Metro” boards, then found out that they didn’t have enough RAM for the number of LEDs I was using, so I replaced them with “Mega” boards which come with more RAM.)
- One or two 5VDC @ 20A “brick” power supplies.
- A 1000uF capacitor connected across the DC power supply to protect the Arduino and NeoPixels from power surges.
- A 470 Ohm resistor between the Arduino data pins and the NeoPixel signal line for each NeoPixel strip connected to the Arduino.
- A waterproof case.
- Cable glans waterproof cable connectors on each case.
- 3-wire twist-to-connect waterproof cable connectors, one end soldered to the NeoPixel strip, one end going through the case to connect to the Arduino and power supply connectors inside the case.
- Terminal screw blocks for connecting cables to power.
- Heat shrink tubing to seal all of the wired solder joints.
- Larger, clear heat shrink tubing to seal and strengthen the connections between soldered-together NeoPixel strips.
An Arduino is a low-power microcontroller that can be programmed to do simple tasks, such as to send a signal to a NeoPixel strip that tells Pixel #117 to glow purple. An Arduino will send whatever signals you tell it to send, over and over and over again, for as long as it has power. To program an Arduino you use a USB cable connected between your laptop and the Arduino. You write the code on your laptop, send it to the Arduino, unplug your laptop, and power up the Arduino.
Each NeoPixel strip is controlled by 3 wires: black (GND), red (+5VDC), and yellow (signaling, sometimes labeled DIN). The 5VDC @ 20A “brick” power supplies I use have a barrel connector on the end, but if you cut that off you’ll find 2 wires inside the cable: black (GND) and red (+5VDC). If your project requires more power you can get a supply that provides more amps or connect two 5VDC 20A supplies in parallel (red to red, black to black) to provide 5VDC up to 40A.
For what it’s worth, a single 5VDC@20A supply running at maximum capacity is drawing ~1A from the 110VAC wall socket, so it’s not using a lot of power, put it can still kill you. Be careful when you’re working around live electrical sources.
To get a strip to work you have to connect the NeoPixel’s DC+ to the power supply’s DC+ (red to red), the NeoPixel’s GND to the power supply’s GND and the Arduino’s GND (black to black), and the NeoPixel’s signalling wire through a 370 Ohm resistor to one of the digital signalling pins on the Arduino.
You also need to provide power to the Arduino itself. When programming the Arduino, the Arduino gets all of the power it needs from the USB cable. When you’re done programming it still needs to get power from somewhere. I usually take an old USB cable, cut it in half, and connect the USB connector’s red and black power wires directly to the power supply’s red and black power wires. When I’m done programming the Arduino I just replace the USB cable that connects my laptop to the Arduino with the cable from the power supply to the Arduino. (Check the control box pictures below for examples.)
Refer to the Adafruit NeoPixel Überguide Basic Connections page for more wiring details.
Testing NeoPixels
To test a strip I attach the NeoPixel signalling wire to pin 0 on the Arduino and run the neopixel-test-single-strand.ino code. This code is set up for (1) 150 LED NeoPixel strip (a 5m strip with 30 LEDs/m). If that doesn’t match what you have just modify the constants at the beginning of the code block to match what you’re using. If it works you should see colored light pulses down the entire strip, as shown in the video below:
Neopixel Test (2019-05-18)
I also wrote some test code to light the first and last pixels on a strip (handy when you’re soldering multiple strips together) and some code to test multiple strips at once.
Dancing Oak AKA “Lava Worms”
The original code used in 2019 for the Dancing Oak used multiple colors rotating around and twisting up the oak tree. However, because of the fact that the lights were not well-aligned left to right the effect was diminished. I though of programming an offset number of LEDs per light strand so that a strand that was 5 LEDs “lower” than the one next to it would be offset by 5 LEDs and then the lights would line up left to right, and then reprogramming the controller after installation with the “as installed” offset, but due to the uneven nature of the oak’s trunk an offset that worked at the base might start to look “off” 1 or 2m up the tree, so I abandoned that idea.
Instead I changed the entire program in 2020 and made the lights go from the base of the tree pulsing up, abandoning the counter-clockwise sprial.
In 2023 I installed color-changing Japanese Lanterns in the oak tree and moved the NeoPixel installation to a hillside at the back of the garden, where most guests decided that it reminded them of lava or worms.
Dancing Oak (2020)
Lava Worms (2024)
Dancing Oak control box (2019)

Dancing Oak and Sky Triangle control boxes (2019)
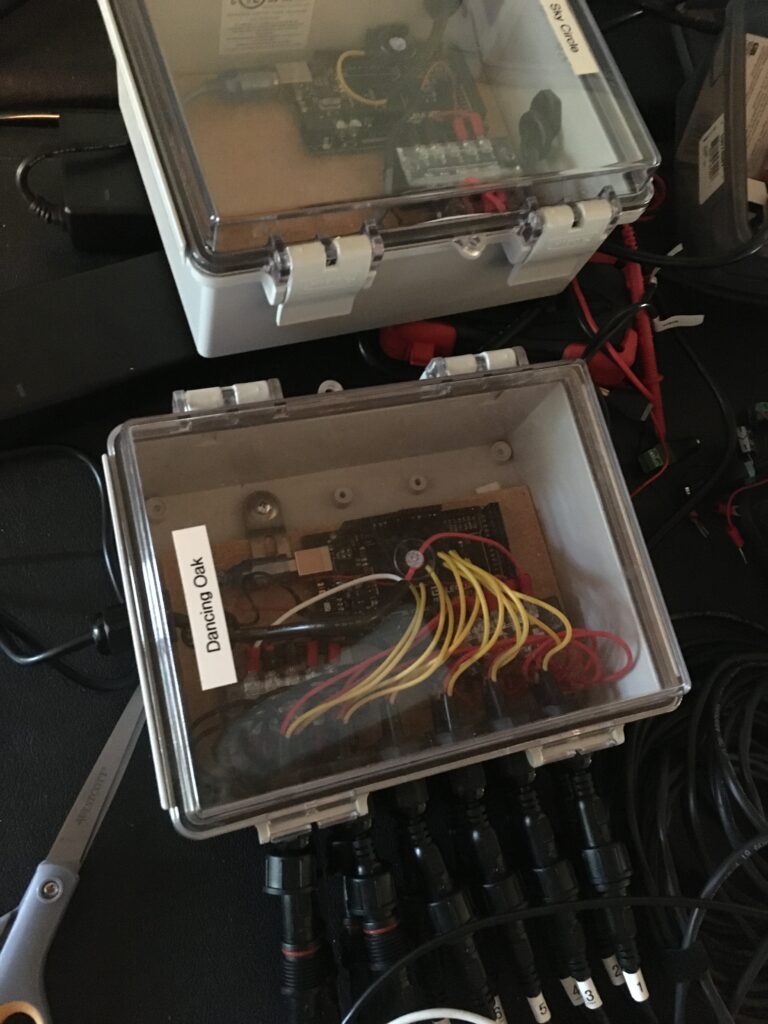
Light Stream
For the Light Stream I took (8) 5m NeoPixel strips and soldered them to make (4) 10m strips. Then I attached them to an Arduino Mega programmed to pulse in different shades of blue to represent waves of water, while salmon-colored lights swam “upstream”. I installed the strips in a winding dry stream bed.
Light Stream (2021)
Light Stream control box (2019-10-19, in progress)

Sky Circle Triangle AKA “Fireflies”
For the Sky Triangle I originally took (8) 5m NeoPixel strips and connected them all together to make one long 40m strip. However, I found out that the signal strength of an Arduino Mega drops off after about 25m, so I couldn’t get a consistent, stable signal to the LEDs at the end of the strip.
Since it was a triangle I solved the problem by splitting the strip into (2) 20m sections and connecting both to the the Arduino, so the 2 signalling pins each controlled half the triangle. On the far side of the triangle I physically attached the two strips together using heat shrink tubing, but didn’t make an electrical connection. Then I just had to write the Sky Triangle Arduino software so that one pin controlled the first half of the triangle and one pin controlled the other half.
Sky Triangle (2020)
Sky Circle Triangle control box (2019-11-08)
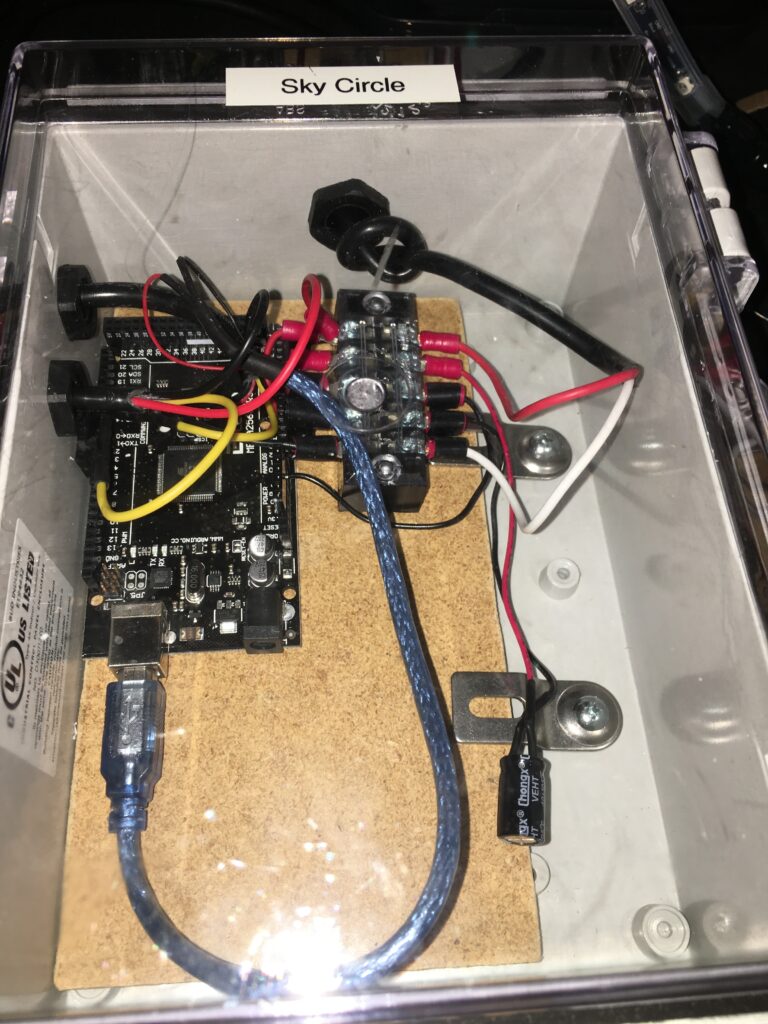
Need Help?
If you need help try asking in the “LEDs ARE AWESOME” Facebook Group. You can usually find me (and lots of other helpful people) there.
Code and License
All of the code for these projects can be found on Github. All code is licensed under the GPLv3.
Hope you find this useful.