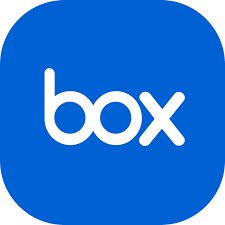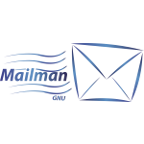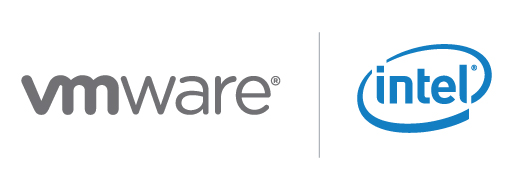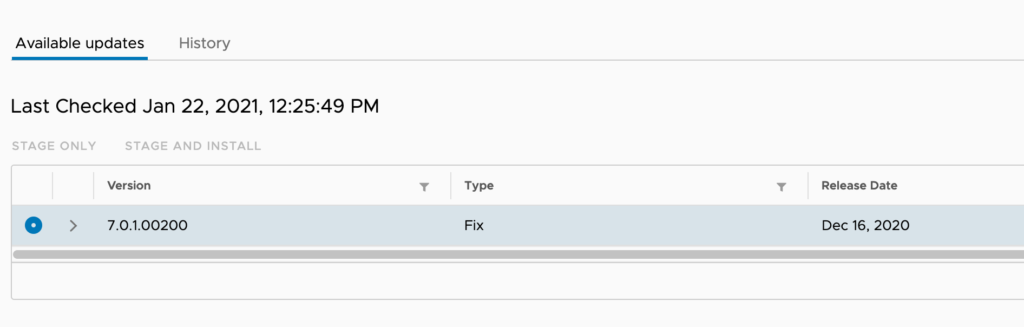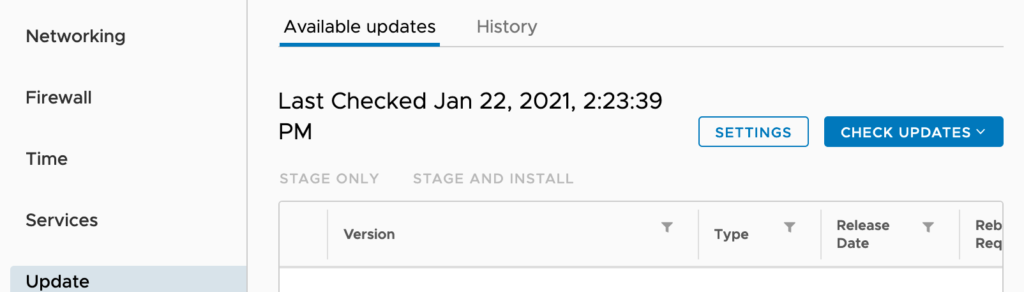I had about 2TB of files on a cloud-based Linux host that I needed to backup to cloud storage. I had an Box Enterprise storage account with a 30PB limit on storage and a maximum file size of 150GB, so I decided to try to connect from Linux to Box and store all of the backup data in Box. You can check your own limits under Box “Account Settings”, bottom of the page:

The most difficult part of getting Box to work on a headless, cloud-based Linux host is getting authorization to work. Box wants to use OAuth2 web-based authentication, and I need to set up Box access on a remote host where I’m connecting via ssh and there is no web browser or desktop. The easiest way that I’ve found to do this is to generate an OAuth2 bearer token on my laptop that’s formatted using the JSON Web Token (JWT) format and then copy that to the Linux host.
I used rclone for the backup. I first installed rclone on the Ubuntu Linux host:
sudo apt-get install rcloneThen I installed rclone on my Mac laptop:
brew install rcloneI pulled up a terminal on the Mac and configured rclone so that my Box account was authorized:
rclone authorize boxThis will cause a browser window to pop up and ask you to log into Box. Once you’ve logged in and authorized rclone to read and write files in your Box drive the command will finish up and spit out a bearer token:
$ rclone authorize box
2024/09/12 08:57:15 NOTICE: Config file "/Users/eruby/.config/rclone/rclone.conf" not found - using defaults
2024/09/12 08:57:15 NOTICE: If your browser doesn't open automatically go to the following link: http://127.0.0.1:53682/auth?state=qqf7swGNZ8pH4iJksvR3xA
2024/09/12 08:57:15 NOTICE: Log in and authorize rclone for access
2024/09/12 08:57:15 NOTICE: Waiting for code…
2024/09/12 08:57:45 NOTICE: Got code
Paste the following into your remote machine --->
{"access_token":"nOtaReaLacCessT0k3NsuCkas","token_type":"bearer","refresh_token":"nOtaReaLb3aR3rT0k3NKxRrg2J1rB7DKzKg6svazAlwAwHWKl","expiry":"2024-09-12T10:02:31.314087-07:00"}
<---End pasteThe bearer token contains an access token, a refresh token, and an expiration date. The access token is good for an hour. After that it expires and application (rclone) will use the refresh token to get a new access token. This can keep happening until the user that generated the token (you) is no longer allowed to access Box or your password changes. If you change your password you’ll need to generate a new bearer token. The refresh token may expire before your password changes, depending on the security policy of the organization issuing the refresh token, so at some point you may need to regenerate the bearer token even if you don’t change your password.
Now you just have to paste the bearer token into the Linux host’s rclone config, so log into the Linux host and run rclone config. Here’s the entire interaction with the config command:
$ rclone config
2024/09/12 18:19:19 NOTICE: Config file "/home/eruby/.config/rclone/rclone.conf" not found - using defaults
No remotes found - make a new one
n) New remote
s) Set configuration password
q) Quit config
n/s/q> n
name> Box
Type of storage to configure.
Enter a string value. Press Enter for the default ("").
Choose a number from below, or type in your own value
1 / 1Fichier
\ "fichier"
2 / Alias for an existing remote
\ "alias"
3 / Amazon Drive
\ "amazon cloud drive"
4 / Amazon S3 Compliant Storage Provider (AWS, Alibaba, Ceph, Digital Ocean, Dreamhost, IBM COS, Minio, Tencent COS, etc)
\ "s3"
5 / Backblaze B2
\ "b2"
6 / Box
\ "box"
7 / Cache a remote
\ "cache"
8 / Citrix Sharefile
\ "sharefile"
9 / Dropbox
\ "dropbox"
10 / Encrypt/Decrypt a remote
\ "crypt"
11 / FTP Connection
\ "ftp"
12 / Google Cloud Storage (this is not Google Drive)
\ "google cloud storage"
13 / Google Drive
\ "drive"
14 / Google Photos
\ "google photos"
15 / Hubic
\ "hubic"
16 / In memory object storage system.
\ "memory"
17 / Jottacloud
\ "jottacloud"
18 / Koofr
\ "koofr"
19 / Local Disk
\ "local"
20 / Mail.ru Cloud
\ "mailru"
21 / Microsoft Azure Blob Storage
\ "azureblob"
22 / Microsoft OneDrive
\ "onedrive"
23 / OpenDrive
\ "opendrive"
24 / OpenStack Swift (Rackspace Cloud Files, Memset Memstore, OVH)
\ "swift"
25 / Pcloud
\ "pcloud"
26 / Put.io
\ "putio"
27 / SSH/SFTP Connection
\ "sftp"
28 / Sugarsync
\ "sugarsync"
29 / Transparently chunk/split large files
\ "chunker"
30 / Union merges the contents of several upstream fs
\ "union"
31 / Webdav
\ "webdav"
32 / Yandex Disk
\ "yandex"
33 / http Connection
\ "http"
34 / premiumize.me
\ "premiumizeme"
35 / seafile
\ "seafile"
Storage> 6
** See help for box backend at: https://rclone.org/box/ **
OAuth Client Id
Leave blank normally.
Enter a string value. Press Enter for the default ("").
client_id>
OAuth Client Secret
Leave blank normally.
Enter a string value. Press Enter for the default ("").
client_secret>
Box App config.json location
Leave blank normally.
Leading `~` will be expanded in the file name as will environment variables such as `${RCLONE_CONFIG_DIR}`.
Enter a string value. Press Enter for the default ("").
box_config_file>
Box App Primary Access Token
Leave blank normally.
Enter a string value. Press Enter for the default ("").
access_token>
Enter a string value. Press Enter for the default ("user").
Choose a number from below, or type in your own value
1 / Rclone should act on behalf of a user
\ "user"
2 / Rclone should act on behalf of a service account
\ "enterprise"
box_sub_type>
Edit advanced config? (y/n)
y) Yes
n) No (default)
y/n> n
Remote config
Use auto config?
* Say Y if not sure
* Say N if you are working on a remote or headless machine
y) Yes (default)
n) No
y/n> n
For this to work, you will need rclone available on a machine that has
a web browser available.
For more help and alternate methods see: https://rclone.org/remote_setup/
Execute the following on the machine with the web browser (same rclone
version recommended):
rclone authorize "box"
Then paste the result below:
result> {"access_token":"nOtaReaLacCessT0k3NsuCkas","token_type":"bearer","refresh_token":"nOtaReaLb3aR3rT0k3NKxRrg2J1rB7DKzKg6svazAlwAwHWKl","expiry":"2024-09-12T10:02:31.314087-07:00"}
--------------------
[Box]
token = {"access_token":"nOtaReaLacCessT0k3NsuCkas","token_type":"bearer","refresh_token":"nOtaReaLb3aR3rT0k3NKxRrg2J1rB7DKzKg6svazAlwAwHWKl","expiry":"2024-09-12T10:02:31.314087-07:00"}
--------------------
y) Yes this is OK (default)
e) Edit this remote
d) Delete this remote
y/e/d> y
Current remotes:
Name Type
==== ====
Box box
e) Edit existing remote
n) New remote
d) Delete remote
r) Rename remote
c) Copy remote
s) Set configuration password
q) Quit config
e/n/d/r/c/s/q> qTo explain:
- I named the remote connection “Box”.
- I made the type of remote connection “box” (choice 6 from the list of supported remote storage types),
- I didn’t edit any options, just answered “n” when asked if I wanted to make edits.
- When I got to the
Use auto config?question I answered “n”. - I copied the entire bearer token I got from my Mac into the
result>field on the Linux box. (This is the entire contents inside the curly braces “{ … }” that rclone tells you to “Paste the following into your remote machine”.)
At this point rclone should be configured, now I just have to copy the data into Box. All of the data in in the /testdata directory, so I ran:
rclone copy --copy-links \
--create-empty-src-dirs \
/testdata Box:backup-testdata \
> ~/box-backup-testdata.log 2>&1 &- There are symlinks in the directory, so
--copy-linksis needed. - If there are empty directories on the source, I want to copy them over, so
--create-empty-src-dirsis needed. /testdatais the root directory that I’m copying over.- “
Box” is the name I used for the remote connection. backup-testdatais going to be the location of the data in my Box account.- Since this is going to take many hours to copy, I redirected all output to a log file and ran the process in the background. I can come back and check the log file later to see if everything worked.
Just to make sure everything is working I logged into Box with my laptop and I can see the new backup-testdata directory and it’s being populated with data, so everything appears to be working.

Hope you find this useful.
Thank you Adam Ru for the suggestion to try rclone.