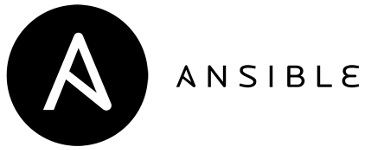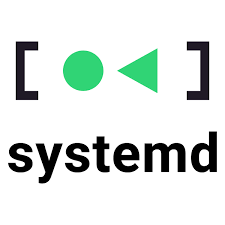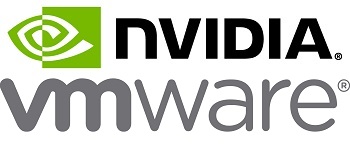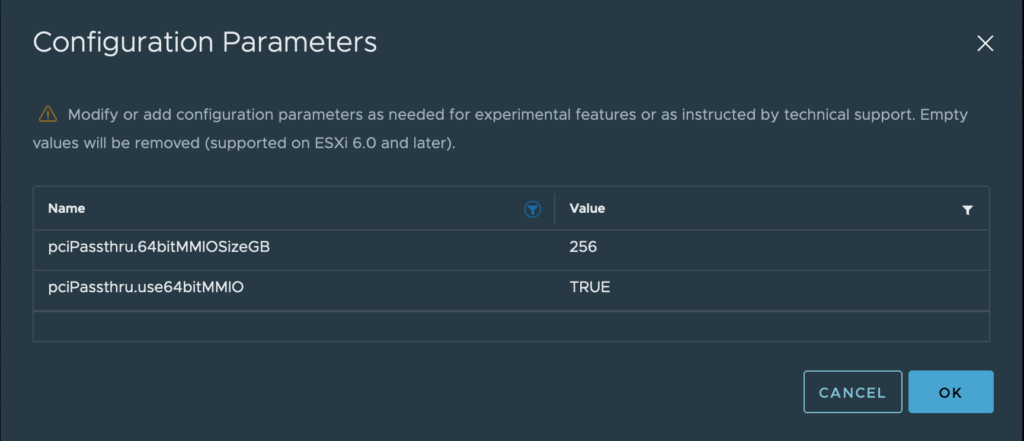If you’re using Ansible and trying to configure the BIOS settings of a bunch of hosts in a data center, take a look at Ansible’s community.general.redfish_config module.
The Redfish standard is a suite of specifications that deliver an industry standard protocol providing a RESTful interface for the management of servers, storage, networking, and converged infrastructure. In practice this means that if you have a host with iLO/iDRAC capabilities that also supports the Redfish standard (which includes most datacenter-class servers from Dell, Supermicro, Lenovo, HPE, Fujitsu, IBM, Cisco, etc.), then in addition to a UI where you can log in and configure the hardware, that host also has a Redfish API that accepts JSON payloads to configure the hardware.
The basic format of the Ansible play to change a BIOS setting is this:
- name: Make sure that SR-IOV is enabled
community.general.redfish_config:
category: Systems
command: SetBiosAttributes
baseuri: "{{ inventory_hostname }}.{{ subdomain }}"
username: "{{ ilo_username }}"
password: "{{ ilo_password }}"
bios_attributes:
SriovGlobalEnable: "Enabled"
register: update_sriov
- name: Schedule BIOS setting updates
community.general.idrac_redfish_command:
category: Systems
command: CreateBiosConfigJob
baseuri: "{{ inventory_hostname }}.{{ subdomain }}"
username: "{{ ilo_username }}"
password: "{{ ilo_password }}"
when: update_sriov.changedIn this case I’m changing the BIOS SriovGlobalEnable setting to “Enabled”. The baseuri is the DNS name or IP address of the iLO / iDRAC interface, and the username and password are the same user name and password that you use to log into iLO / iDRAC.
Once this play is applied to a host, if the host’s “SR-IOV Global Enable setting” wasn’t enabled before, the setting is now Enabled (pending reboot). The “Schedule BIOS setting updates” play ensures that the next time the host is rebooted the new BIOS setting will be applied. If you want to reboot immediately the community.general.redfish_command_module will let you do that too.
The hardest part about setting this up is figuring out what Ansible redfish_config expects the setting to be called. I could see in the IDRAC > Configuration > BIOS Settings that there was a “SR-IOV Global Enable” setting, but I had no idea what attribute name redfish_config used for that setting. Luckily, there’a a Redfish API that lists the BIOS settings current keys and values used by Redfish on your host. Just navigate to https://[your iLO/iDRAC IP or DNS name]/redfish/v1/Systems/System.Embedded.1/Bios and you’ll get a list of all of the BIOS setting keys and values.
I hope you find this useful.