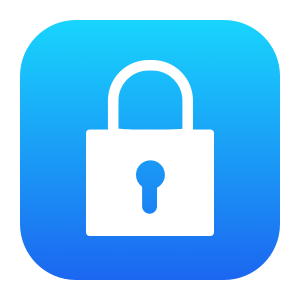The Ansible user: command allows you to add a user to a Linux system with a password. The password must be passed to Ansible in a hashed password format using one of the hash formats supported by /etc/shadow.
Some Ansible docs suggest storing your passwords in plain text and using the Ansible SHA512 filter to hash the plaintext passwords before passing them to the user module. This is a bad practice for a number of reasons.
Storing your passwords in plain text is a bad idea
- Storing your passwords in plain text is a bad idea, since anyone who can read your Ansible playbook now knows your password.
- The play is not idempotent, since the SHA512 filter will re-hash the password every time you run the play, resetting the password each time the play is run.
- Attempting to make the play idempotent, by using
update_password: on_create, means that you can no longer update the password using Ansible. This might be OK if you’re just updating one machine. It’s a giant pain in the ass if you need to update the password on many machines.
A better way is to hash the password once using openssl and store the hashed version of the password in your Ansible playbooks:
- name: Set the user's password
user:
name: earl
password: "$6$wLZ77bHhLVJsHaMz$WqJhNW2VefjhnupK0FBj5LDPaONaAMRoiaWle4rU5DkXz7hxhl3Gxcwshuy.KQWRFt6YPWXNbdKq9B/Rk9q7A."To generate the hashed password use the openssl passwd command on any Linux host:
openssl passwd -6 -stdinThis opens an interactive shell to openssl. Just enter the password that you want to use, hit enter, and openssl will respond with the hashed version. Copy and paste the hashed version of the password into Ansible, and the next time you run Ansible on a host the user’s password will be updated.
Type Ctrl-D to exit the interactive openssl shell.
Since you used the interactive shell the plaintext password that you entered is not saved into the Linux host’s history file and is not visible to anyone running ps.
The crypted password is encrypted with a SHA512 one-way hash and a random 16 character salt, so you can check the playbook into a Git repository without revealing your password.
Hope you find this useful.