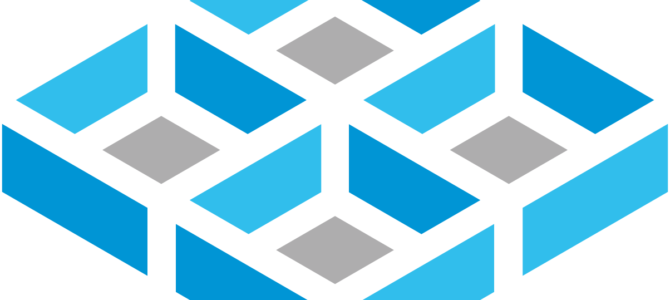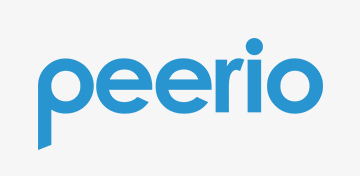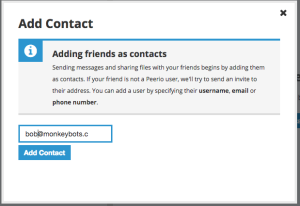I have an Ubuntu 24.04 “Noble Numbat” workstation already set up with LUKS full disk encryption, and I have a Terra Master F4-424 NAS with 32TB raw storage that I installed TrueNAS Scale on. Years ago I set up a LUKS-encrypted iSCSI volume on a Synology NAS and used that to back up my main Ubuntu server, and I wanted to do the same thing using TrueNAS.
Create the iSCSI volume on TrueNAS
Log into the TrueNAS Scale Web UI and select System > Services. Make sure that the iSCSI service is running and set to start automatically.
Select Datasets > Add Dataset to create a new storage pool.
- Add Dataset
- Parent Path: [I used my main data pool]
- Name: ibackup
- Dataset Preset: Generic
Select Shares > Block (iSCSI) Shares Targets > Wizard to create a new iSCSI target.
- Block Device
- Name: ibackup
- Extent Type: Device
- Device: Create New
- Pool/Dataset: [select the dataset that you created in the previous step]
- Size: 3 TiB [How many TiB do you want?]
- Sharing Platform: Modern OS
- Target: Create New
- Portal
- Portal: Create New
- Discovery Authentication Method: CHAP
- Discovery Authentication Group: Create New
- User: CHAP user name (doesn’t need to be a real user, can be any name)
- Secret: CHAP user password (make sure you write the user name and password down)
- IP Address: Click Add. [If you only want one specific IP address to be able to connect, enter it. If you don’t care, use 0.0.0.0]
- Initiator
- Initiators: [Leave blank to allow all or enter a list of initiator hostnames]
- Click Save. You’ve now created an iSCSI volume that you can mount from across your network.
Get the iSCSI volume to appear as a block device on Linux
On your Ubuntu box switch over to a root prompt:
sudo su
Install the open-iscsi drivers. (Since I’m already running LUKS on my Ubuntu box I don’t need to install LUKS.)
apt-get install open-iscsi
Edit the conf file
vi /etc/iscsi/iscsid.conf
Edit these lines:
node.startup = automatic
node.session.auth.username = [CHAP user name on TrueNAS box]
node.session.auth.password = [CHAP password on TrueNAS box]
Restart the open-iscsi service:
systemctl restart open-iscsi
systemctl status open-iscsi
Start open-iscsi at boot time:
systemctl enable open-iscsi
Now find the name of the iSCSI target on the TrueNAS box:
iscsiadm -m discovery -t st -p $NAS_IP
iscsiadm -m node
The target name should look something like “iqn.2005-10.org.freenas.ctl:ibackup”
Still on the Ubuntu workstation, log into the iSCSI target:
iscsiadm -m node --targetname "$TARGET_NAME" --portal "$NAS_IP:3260" --login
Look for new devices:
fdisk -l | less
At this point fdisk should show you a new block device which is the iSCSI disk volume on the Synology box. In my case it was /dev/sda.
Set up the block device as an encrypted file system
Partition the device. I made one big /dev/sda1 partition, type 8e (Linux LVM):
gparted /dev/sda
Set up the partition as a LUKS-encrypted volume:
cryptsetup --verbose --verify-passphrase luksFormat /dev/sda1
You’ll be asked to type “YES” to confirm. Typing “y” or “Y” or “yes” will not work. You have to type “YES”.
Open the LUKS volume:
cryptsetup luksOpen /dev/sda1 backupiscsi
Create a physical volume from the LUKS volume:
pvcreate /dev/mapper/backupiscsi
Add that to a new volume group:
vgcreate ibackup /dev/mapper/backupiscsi
Create a logical volume within the volume group using all available space:
lvcreate -l +100%FREE -n backupvol /dev/ibackup
Put a file system on the logical volume:
mkfs.ext4 /dev/ibackup/backupvol
Add the logical volume to /etc/fstab to mount it on startup:
# TrueNAS iSCSI target
/dev/ibackup/backupvol /mnt/backup ext4 defaults,nofail,nobootwait 0 6
Get the UUID of the iSCSI drive:
ls -l /dev/disk/by-uuid | grep sda1
Add the UUID to /etc/crypttab to be automatically prompted for the decrypt passphrase when you boot up Ubuntu:
backupiscsi UUID=693568ca-9334-4c19-8b01-881f2247ae0d none luks
That’s pretty much it. The next time you boot you’ll be prompted for the decrypt passphrase before the drive will mount. If you type df -h you should see a new disk mounted on /mnt/backup.
If you found this interesting, you might want to check out my article Adding an external encrypted drive with LVM to Ubuntu Linux.
Hope you found this useful.