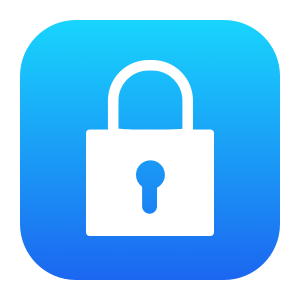If you’re using Terraform to set up EC2 instances on AWS you may be a little confused about how to allow ping through the AWS VPC firewall, especially if you want to limit ping so that it only works from specific IPs or subnets.
To do this just add a Terraform ingress security group rule to the aws_security_group:
ingress {
cidr_blocks = ["1.2.3.4/32"]
from_port = 8
to_port = 0
protocol = "icmp"
description = "Allow ping from 1.2.3.4"
}The above rule will only allow ping from the single IPv4 address “1.2.3.4”. You can use the cidr_blocks setting to allow ping from any set of IPv4 IP address and subnets that you wish. If you want to allow IPv6 addresses use the ipv6_cidr_blocks setting:
ingress {
cidr_blocks = ["1.2.3.4/32"]
ipv6_cidr_blocks = [aws_vpc.example.ipv6_cidr_block]
from_port = 8
to_port = 0
protocol = "icmp"
description = "Allow ping from 1.2.3.4 and the example.ipv6_cidr_block"
}Right about now you should be scratching your head and asking why a port range is specified from port 8 to port 0? Isn’t that backwards? Also, this is ICMP, so why are we specifying port ranges at all?
Well, for ICMP security group rules Terraform uses the from_port field to define the ICMP message type, and “ping” is an ICMP “echo request” type 8 message.
So why is to_port = 0? Since ICMP is a network-layer protocol there is no TCP or UDP port number associated with ICMP packets as these numbers are associated with the transport layer, which is above the network layer. So you might think it’s set to 0 because it’s a “don’t care” setting, but that is not the case.
It’s actually set to 0 because Terraform (and AWS) use the to_port field to define the ICMP code of the ICMP packet being allowed through the firewall, and “ping” is defined as a type 8, code 0 ICMP message.
I have no idea why Terraform chose to obscure the usage this way, but I suspect it’s because the AWS API reuses the from_port field for storing the ICMP message type, and reuses the to_port for storing the ICMP code, and Terraform just copied their bad design. A more user-friendly implementation of Terraform would have created an icmp_message_type and icmp_message_code fields (or aliases) that are mapped to the AWS from_port and to_port fields to make it obvious what you’re setting and why it works.
Hope you find this useful.